Update: Whatsie is no longer available. It seems the developer abandoned this project. As of now, There is no WhatsApp client for Linux as per my knowledge. If I find anything, I will let you know.
Whatsie - A simple and beautiful desktop client for WhatsApp Web
What's up WhatsApp users? I got a good news for you. You can now use WhatsApp on your Desktop. I know, I know we can use web.whatsapp.com service to use WhatsApp directly in our Desktop regardless of any Operating Systems. All we need is just a Web browser, and Internet connection. But, you don't need a Web browser any more. Meet Whatsie, an unofficial desktop client for WhatsApp web. To use Whatsie, your phone must have Internet enabled, and WhatsApp messenger installed.
Whatsie has many features including automatic updates, message notifications, Spell checker, auto correct, Keyboard shortcuts, launch on OS startup, and multiple themes etc. Whatsie is available for all Linux, Microsoft Windows, and Mac OS X. It is still in beta stage, so you must encounter with some bugs.
Installation
At present, Whatsie package is available for Debian, Ubuntu, and derivatives, Fedora, Red Hat, CentOS, Scientific Linux, and Arch Linux.
Download the latest Whatsie package from the following link to the operating you use.
Install Whatsie on Ubuntu, Debian using PPA
Whatsie developer has created a PPA to make the installation much easier.
To Whatsie on Debian, Ubuntu, and derivatives using , run the following commands one by one from your Terminal.
gpg --keyserver pool.sks-keyservers.net --recv-keys 1537994D
gpg --export --armor 1537994D | sudo apt-key add -echo "deb https://dl.bintray.com/aluxian/deb stable main" | sudo tee -a /etc/apt/sources.list
sudo apt-get update
sudo apt-get install whatsie
Install Whatsie on Ubuntu, Debian using .deb package
After downloading the Whatsie DEB package, just double click it to install.
Or, run the following command from the Terminal to install it.
For 32 bit:
sudo dpkg -i whatsie-2.0.14-linux-i386.deb
For 64 bit:
sudo dpkg -i whatsie-2.0.14-linux-amd64.deb
Please be mindful that Whatsie will not update automatically if you install the .deb package, but you can still check for updates. You need to manually download and install the latest version every time.
Install Whatsie on Fedora, CentOS, Red Hat using RPM
Download the latest Whatsie version from the link give above.
After downloading the required RPM depending upon your distribution Architecture, install it as shown below.
For 32 bit:
sudo yum install whatsie-2.0.14-linux-i386.rpm
Or,
sudo dnf install whatsie-2.0.14-linux-i386.rpm
For 64 bit:
sudo yum install whatsie-2.0.14-linux-x86_64.rpm
Or,
sudo dnf install whatsie-2.0.14-linux-x86_64.rpm
Please be mindful that this application will not update automatically if you install the RPM package. You need to download and install latest RPM version every time, However you can still check the updates manually.
Install Whatsie on Fedora, CentOS, Red Hat using Repository
Alternatively, you can install the latest version by using the Whatsie repository.
To add Whatsie repository and install it, run the following commands one by one:
sudo wget https://bintray.com/aluxian/rpm/rpm -O /etc/yum.repos.d/bintray-aluxian-rpm.repo
For 32 bit:
sudo yum install whatsie.i386
Or
sudo dnf install whatsie.i386
For 64 bit:
sudo yum install whatsie.x86_64
Or
sudo dnf install whatsie.x86_64
Install Whatsie on Arch Linux
To install Whatsie on Arch Linux and derivatives, run:
sudo yaourt -S whatsie
The application will not update automatically, but you can still check for updates.
Usage
Launch Whatsie desktop client wither from Unity Dash or Menu.
This is how Whatsie looks like when you first open it.
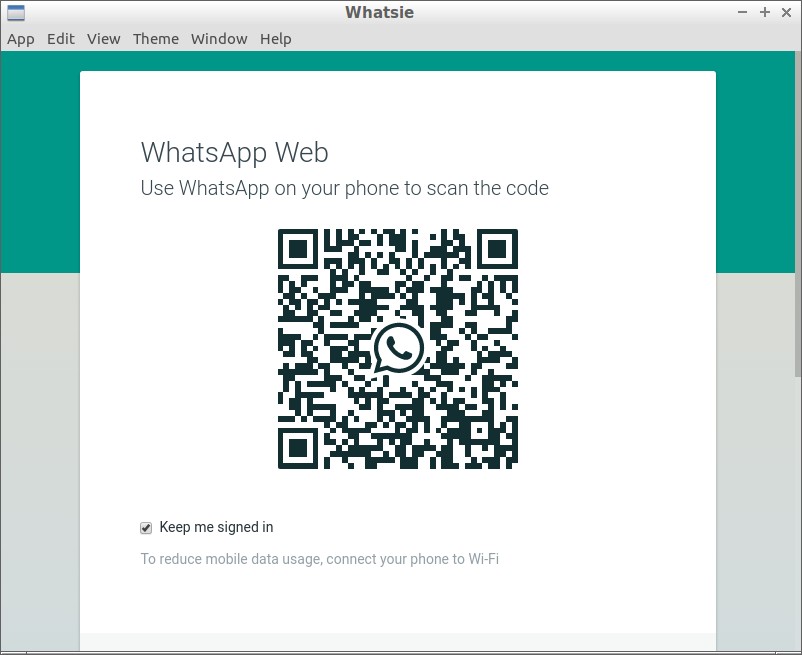
First you need to scan the QR code.
To do that, open WhatsApp messenger app in your smartphone.
Tap on the three vertical dotted lines on the top right corner.
Then, tap on "WhatsApp Web" in the drop down window.

Now, scan the OR code in the Whatsie using your smartphone. Just place your phone’s camera in front of the QR code and it will automatically sync all of your conversations, messages directly to the Whatsie client.
That's it. Whatsie is configured and ready to use.
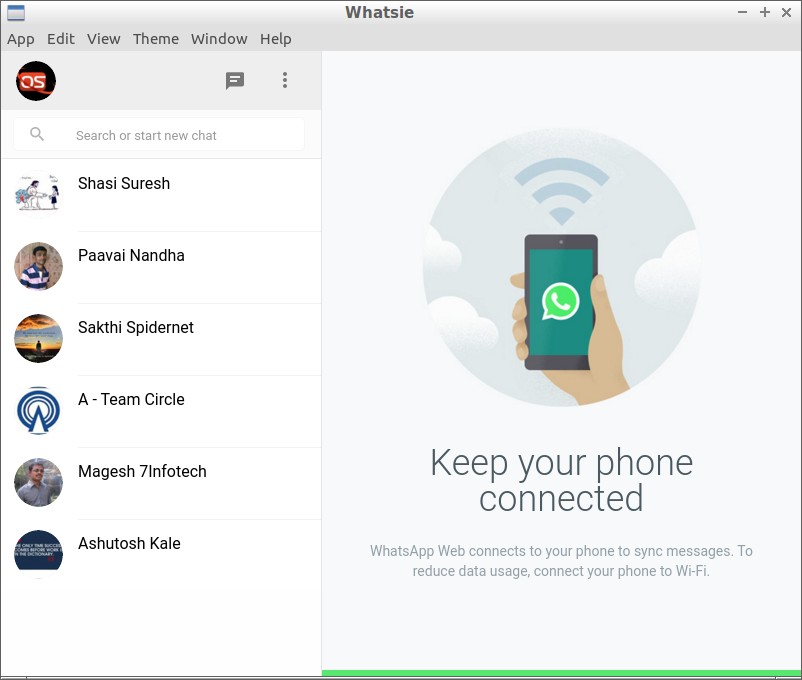
Start using WhatsApp on Whatsie desktop client it.
Pros
- You don't need to keep your web browser open all time.
- Light weight and beautiful interface. There are 7 built-in themes available.
Cons
- You need to keep Internet on in both devices (Your Desktop and mobile).
- Internet bandwidth consumption will be high, because the Internet connection is enabled on both devices.
That's all for now guys. I will be here soon with another interesting article soon. Until then, stay tuned with OSTechNix.
Happy weekend!
Cheers!!
Reference:

4 comments
No longer available.
Hi, although there is no new development on Whatsie, you can download the last version (2.1.0-683) here: https://github.com/gsantner/whatsie. Once you download, unzip, install and open Whatsie, as detailed above, you have to go to the WhatsApp mobile app Settings and scan the QR code with your smartphone that is already logged into your WhatsApp account. It works great on my Linux Mint 18 Cinnamon desktop. Many thanks for the instructions above!
Although development for this Linux desktop client for WhatsApp has been discontinued, it still works great and the last version, Whatsie 2.1.0-683, can be downloaded here: https://github.com/gsantner/whatsie. Once downloaded, unzip it, install, and start the Whatsie app on your computer. Next, as detailed above, log into your WhatsApp account on your smartphone and for an iPhone/iOS device, click Settings..WhatsApp Web, then scan the QR code on your desktop/laptop computer–for other smartphone’s, see instructions here: https://faq.whatsapp.com/en/web/28080003. That will enable your computer access to your smartphone WhatsApp account and should sync all messages and files. This worked great on my Linux Mint 18 Cinnamon desktop computer. Thanks for the detailed instructions above!
checkout Rambox http://rambox.pro. It has about 50 social applications in a nice tabbed interface including whatsapp