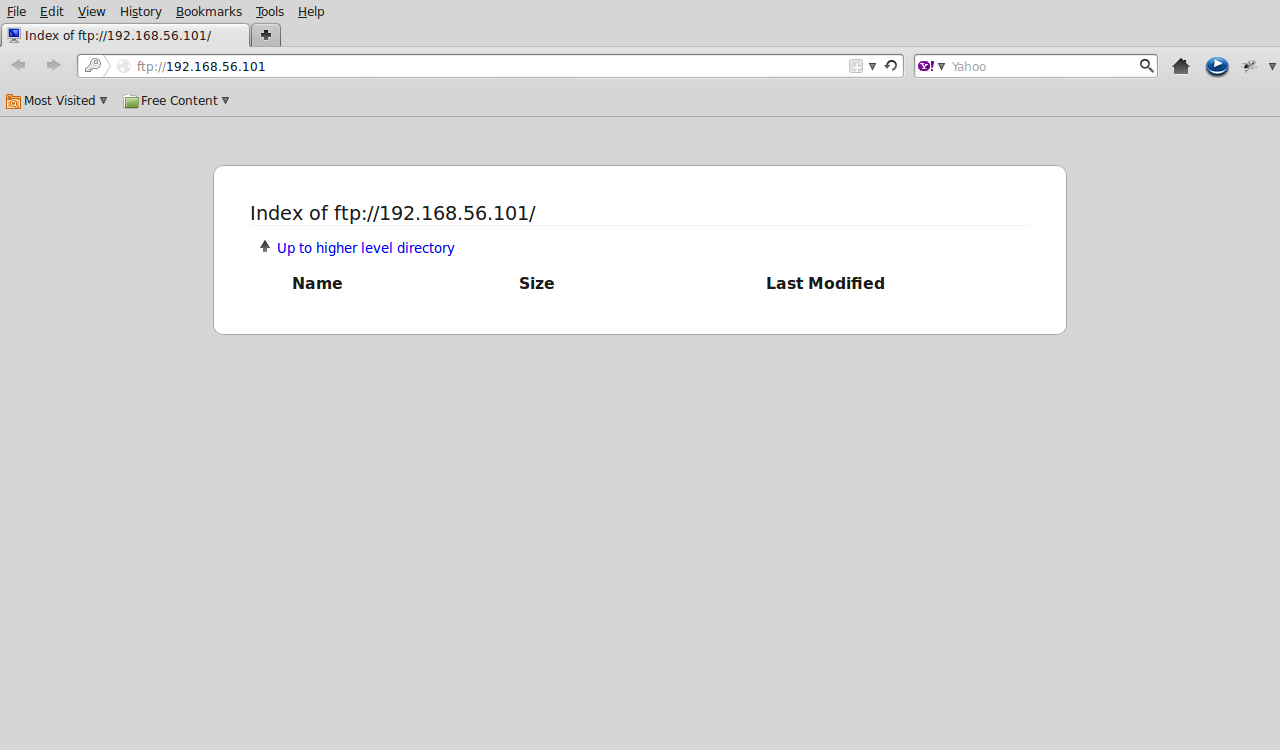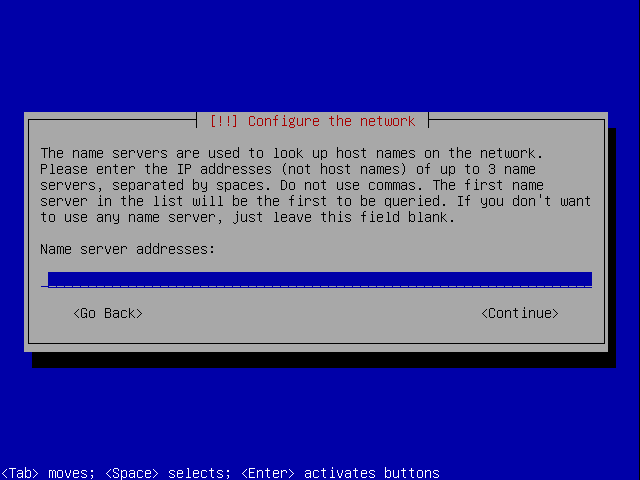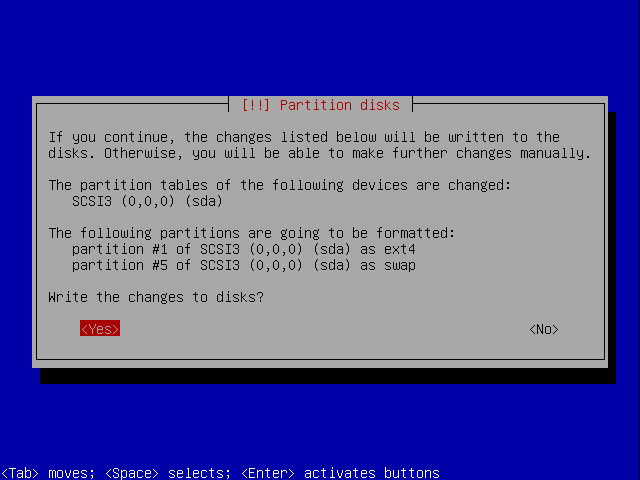OpenMediaVault is a Network-Attached Storage (NAS) solution based on Debian Linux. It contains services like SSH, (S)FTP, SMB/CIFS, DAAP media server, rsync, BitTorrent and many more. OpenMediaVault is primarily designed to be used in home environments or small home offices, but is not limited to those scenarios. We can use this distribution in large scale environments if we have sufficient hardware. It is simple and easy to manage via Web console and everyone can install and administrate a Network-Attached Storage without deeper knowledge.
Table of Contents
Installation of Openmediavault
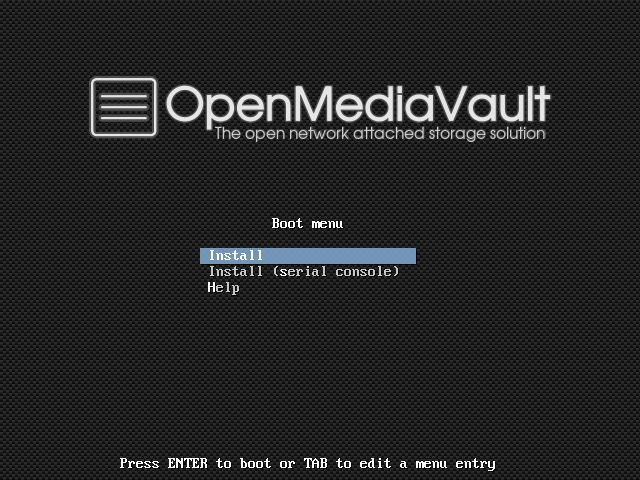
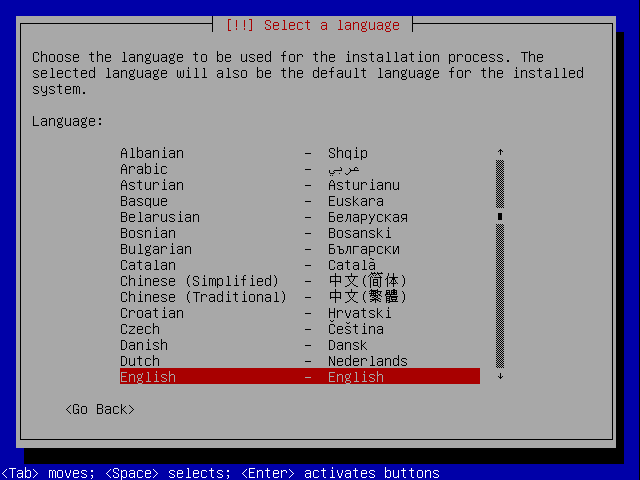
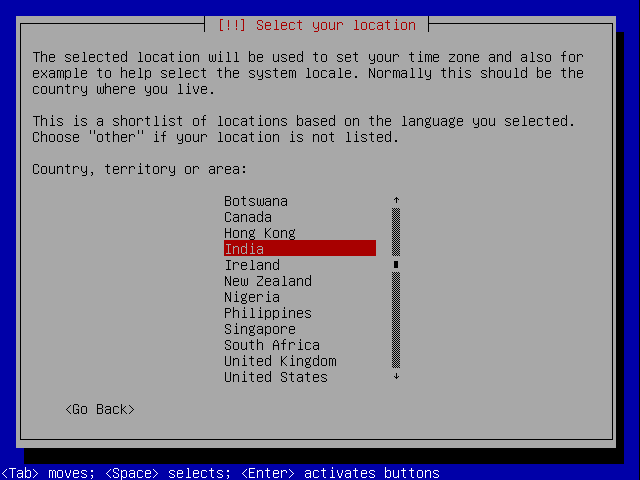
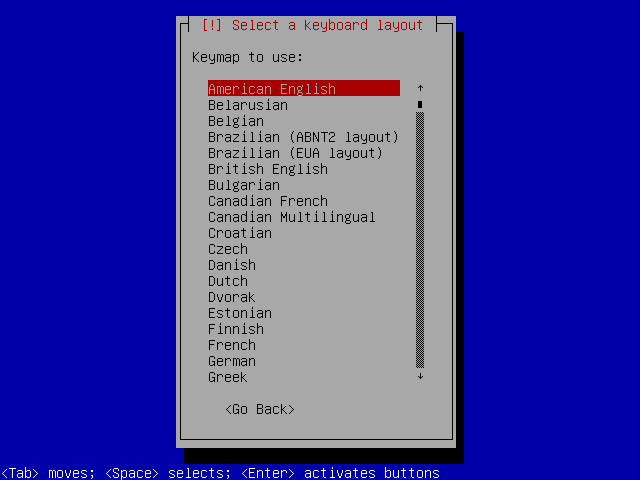
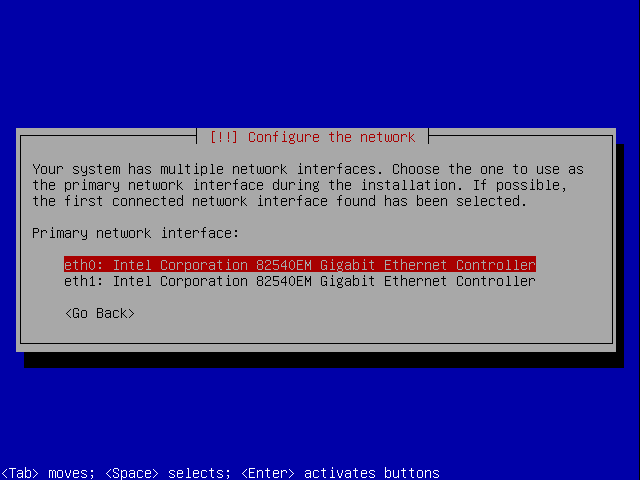

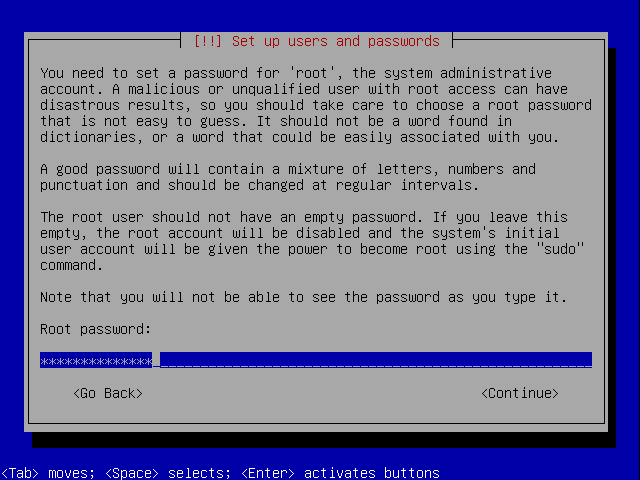







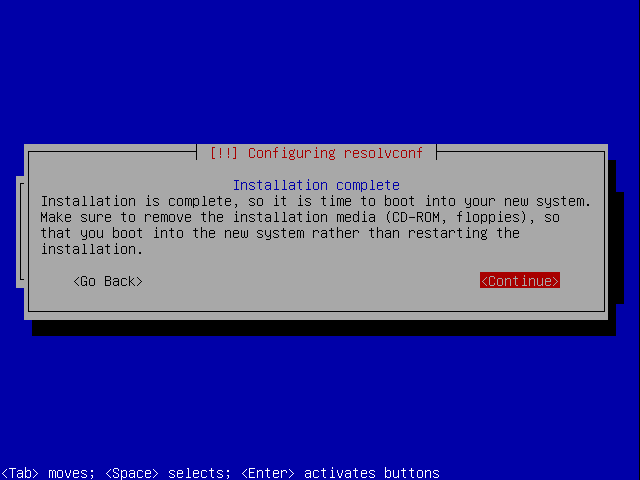

Configuration











Configure Services
NFS



FTP



SMB/CIFS