The other day, I was collecting reference notes for Linux package managers on various online sources. When I tried to create a text file to save those notes, I noticed that the 'New document' option is missing in my Ubuntu 18.04 LTS desktop. I thought somehow the option is gone in my system. After googling a bit, It turns out to be the "new document" option is not included in Ubuntu GNOME editions. Luckily, I have found an easy solution to add 'New Document' option in right click context menu in Ubuntu 18.04 LTS desktop.
As you can see in the following screenshot, the "New Doucment" option is missing in the right-click context menu of Nautilus file manager.
If you want to add this option, just follow the steps given below.
Add 'New Document' Option In Right Click Context Menu In Ubuntu
First, make sure you have ~/Templates directory in your system. If it is not available create one like below.
$ mkdir ~/Templates
Next open the Terminal application and cd into the ~/Templates folder using command:
$ cd ~/Templates
Create an empty file:
$ touch Empty\ Document
Or,
$ touch "Empty Document"
Now open your Nautilus file manager and check if "New Doucment" option is added in context menu.
As you can see in the above screenshot, the "New Document" option is back again.
You can also additionally add options for different files types like below.
$ cd ~/Templates
$ touch New\ Word\ Document.docx $ touch New\ PDF\ Document.pdf $ touch New\ Text\ Document.txt $ touch New\ PyScript.py
Please note that all files should be created inside the ~/Templates directory.
Now, open the Nautilus and check if the newly created file types are present in "New Document" sub-menu.
If you want to remove any file type from the sub-menu, simply remove the appropriate file from the Templates directory.
$ rm ~/Templates/New\ Word\ Document.docx
I am wondering why this option has been removed in recent Ubuntu GNOME editions. I use it frequently. However, it is easy to re-enable this option in couple minutes.
Thanks for stopping by!
Help us to help you:
- Subscribe to our Email Newsletter : Sign Up Now
- Support OSTechNix : Donate Via PayPal
- Download free E-Books and Videos : OSTechNix on TradePub
- Connect with us: Reddit | Facebook | Twitter | LinkedIn | RSS feeds
Have a Good day!!

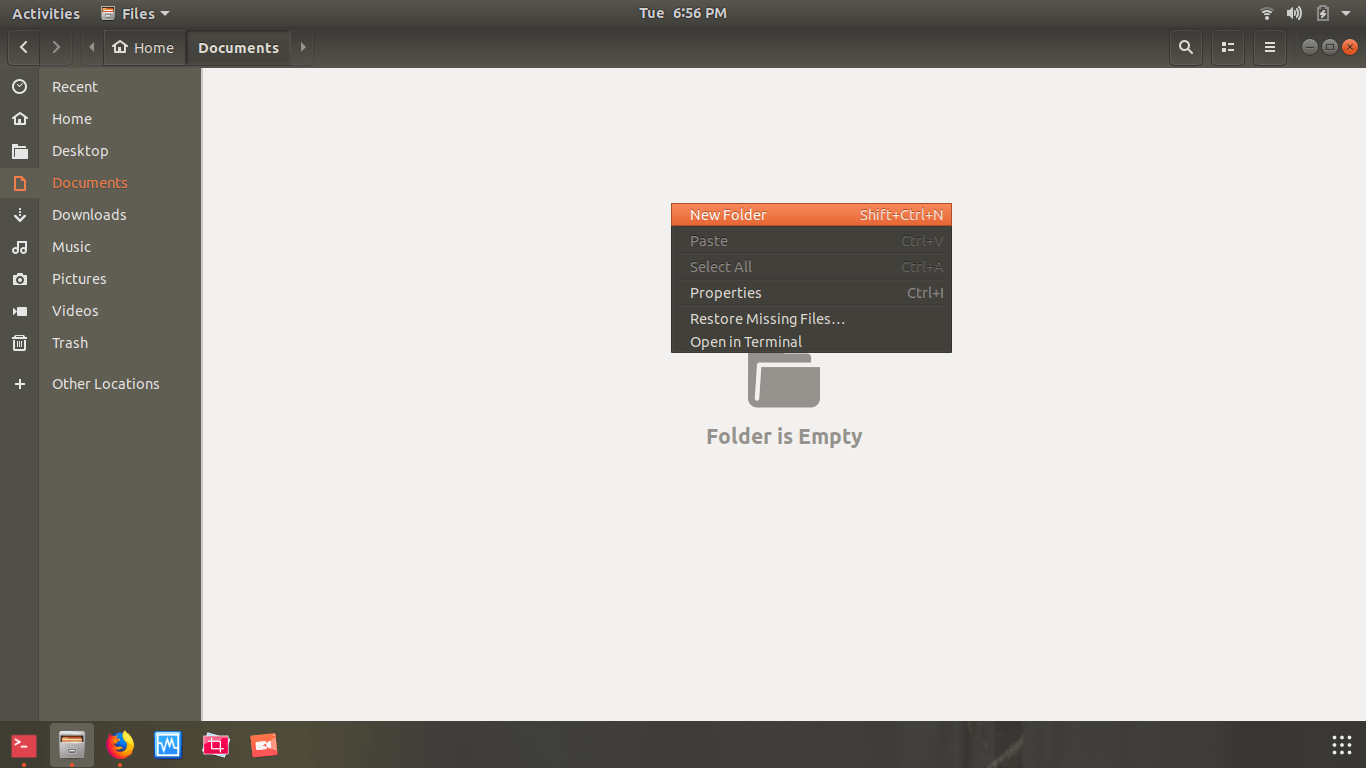

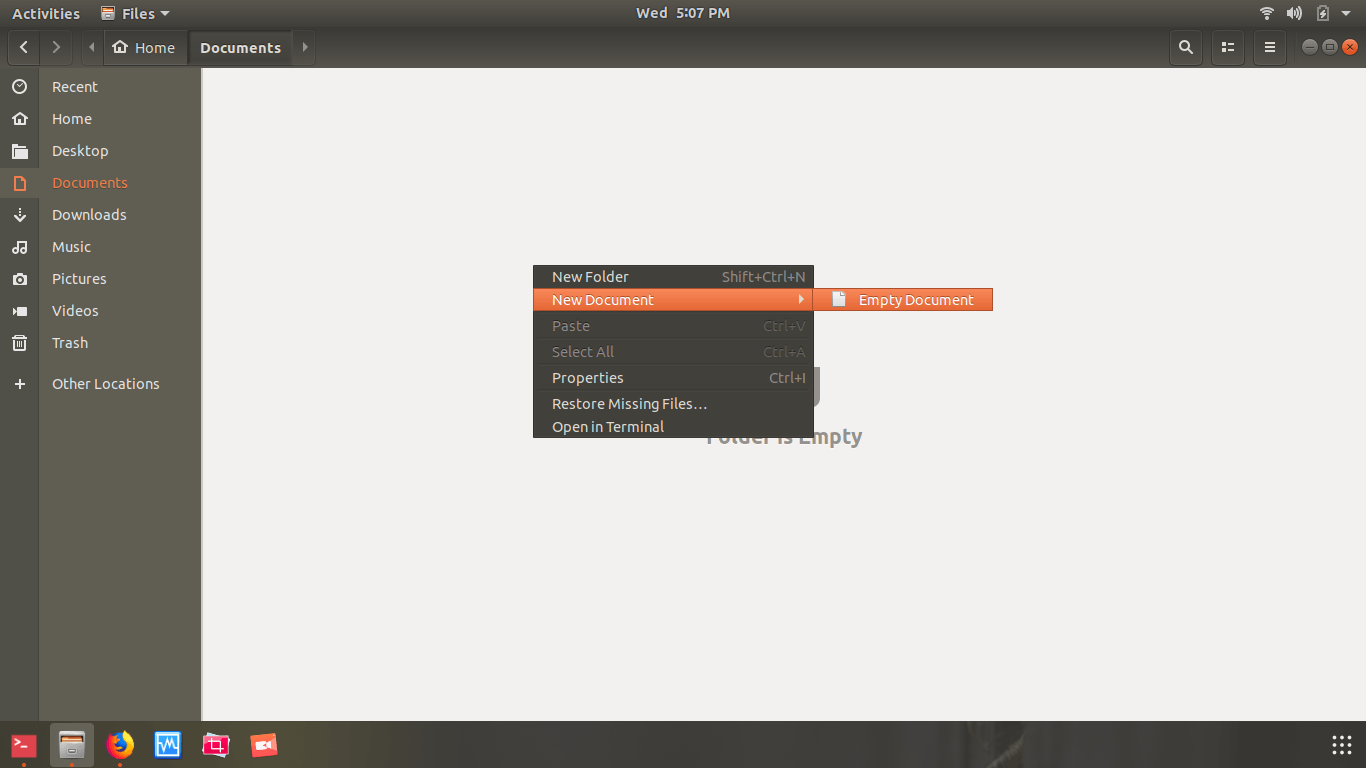
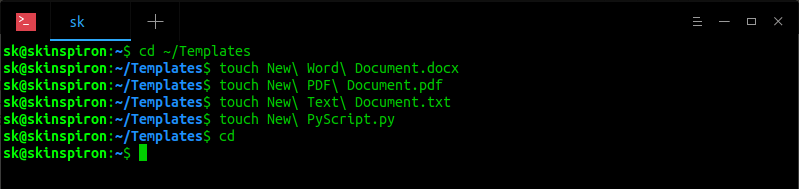
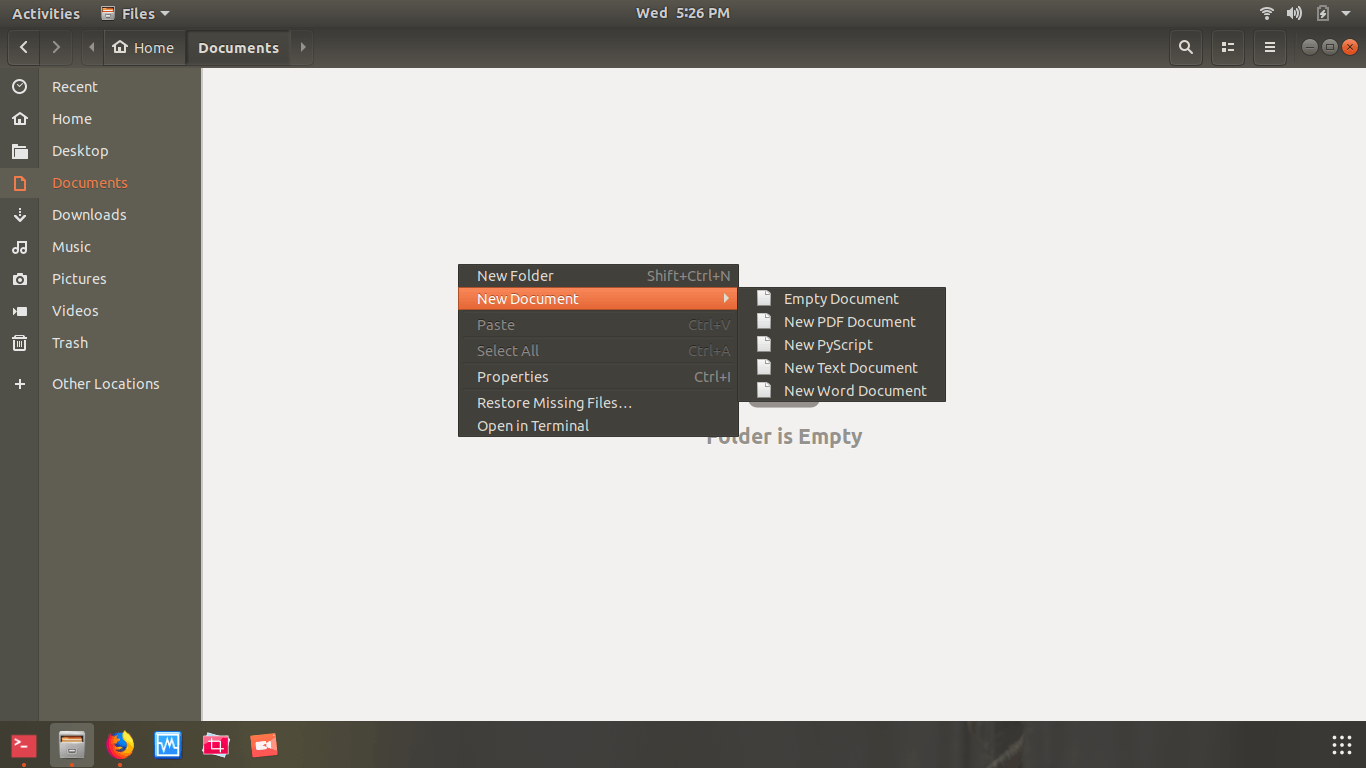
7 comments
works just fine for CentOS 7 as well (it did have the ~/Templates folder, but it was empty).
As for .docx, how do I make it open automatically in LibreOffice instead of gedit?
Also, while this is an advance over previous situation, would you have an idea, how to allow me to change the file name as part of the creation process, instead of leaving it as the name of the template file?
Hi there!
For me, this trick didn’t work.
Ubuntu 18.04.3 LTS
I just confirmed it. It works for me. I use Ubuntu 18.04.3 LTS too.
Doesn’t work for me on ubuntu 19.10
open LibreOffice and save an empty file anywhere then move it to ~/Templates folder
tried 09 OCT 2020 on Ubu 18.04 .. and works just fine. Instead of “touch” outside of ~/Templates, I just navigated into the folder & fewer key-strokes. LOL.
Work for Xubuntu 20.4.3