Today we are going to learn some command line productivity hacks. As you already know, we use cd command to move between a stack of directories in Linux and Unix-like operating systems. In this guide I am going to teach you how to navigate directories faster in Linux without using cd command often. There could be many ways, but I only know the following five methods right now! I will keep updating this guide when I came across any methods or utilities to achieve this task in the days to come.
Table of Contents
Method 1: Using Pushd, Popd and Dirs Commands
This is the most frequent method that I use everyday to navigate between a stack of directories. The Pushd, Popd, and Dirs commands comes pre-installed in most Linux distributions, so don't bother with installation. These trio commands are quite useful when you’re working in a deep directory structure and scripts. For more details, check our guide in the link given below.
Method 2: Using bd Utility
The bd utility also helps you to quickly go back to a specific parent directory without having to repeatedly typing "cd ../../." on your Bash.
Bd is also available in the Debian extra and Ubuntu universe repositories. So, you can install it using apt package manager in Debian, Ubuntu and other DEB based systems as shown below:
$ sudo apt update
$ sudo apt install bd
For other distributions, you can install as shown below.
$ sudo wget --no-check-certificate -O /usr/local/bin/bd https://raw.github.com/vigneshwaranr/bd/master/bd
$ sudo chmod +rx /usr/local/bin/bd
$ echo 'alias bd=". bd -si"' >> ~/.bashrc
$ source ~/.bashrc
To enable auto completion, run:
$ sudo wget -O /etc/bash_completion.d/bd https://raw.github.com/vigneshwaranr/bd/master/bash_completion.d/bd
$ source /etc/bash_completion.d/bd
The Bd utility has now been installed. Let us see few examples to understand how to quickly move through stack of directories using this tool.
Create some directories.
$ mkdir -p dir1/dir2/dir3/dir4/dir5/dir6/dir7/dir8/dir9/dir10
The above command will create a hierarchy of directories. Let us check directory structure using command:
$ tree dir1/ dir1/ └── dir2 └── dir3 └── dir4 └── dir5 └── dir6 └── dir7 └── dir8 └── dir9 └── dir10 9 directories, 0 files
Alright, we have now 10 directories. Let us say you're currently in 7th directory i.e dir7.
$ pwd /home/sk/dir1/dir2/dir3/dir4/dir5/dir6/dir7
You want to move to dir3. Normally you would type:
$ cd /home/sk/dir1/dir2/dir3
Right? yes! But it not necessary though! To go back to dir3, just type:
$ bd dir3
Now you will be in dir3.
Easy, isn't it? It supports auto complete, so you can just type the partial name of a directory and hit the tab key to auto complete the full path.
To check the contents of a specific parent directory, you don't need to inside that particular directory. Instead, just type:
$ ls `bd dir1`
The above command will display the contents of dir1 from your current working directory.
For more details, check out the following GitHub page.
Method 3: Using Up Shell Script
The Up is a shell script allows you to move quickly to your parent directory. It works well on many popular shells such as Bash, Fish, and Zsh etc. Installation is absolutely easy too!
To install Up on Bash, run the following commands one bye:
$ curl --create-dirs -o ~/.config/up/up.sh https://raw.githubusercontent.com/shannonmoeller/up/master/up.sh
$ echo 'source ~/.config/up/up.sh' >> ~/.bashrc
The up script registers the up function and some completion functions via your .bashrc file.
Update the changes using command:
$ source ~/.bashrc
On zsh:
$ curl --create-dirs -o ~/.config/up/up.sh https://raw.githubusercontent.com/shannonmoeller/up/master/up.sh
$ echo 'source ~/.config/up/up.sh' >> ~/.zshrc
The up script registers the up function and some completion functions via your .zshrc file.
Update the changes using command:
$ source ~/.zshrc
On fish:
$ curl --create-dirs -o ~/.config/up/up.fish https://raw.githubusercontent.com/shannonmoeller/up/master/up.fish
$ source ~/.config/up/up.fish
The up script registers the up function and some completion functions via funcsave.
Now it is time to see some examples.
Let us create some directories.
$ mkdir -p dir1/dir2/dir3/dir4/dir5/dir6/dir7/dir8/dir9/dir10
Let us say you're in 7th directory i.e dir7.
$ pwd /home/sk/dir1/dir2/dir3/dir4/dir5/dir6/dir7
You want to move to dir3. Using cd command, we can do this by typing the following command:
$ cd /home/sk/dir1/dir2/dir3
But it is really easy to go back to dir3 using up script:
$ up dir3
That's it. Now you will be in dir3. To go one directory up, just type:
$ up 1
To go back two directory type:
$ up 2
It's that simple. Did I type the full path? Nope. Also it supports tab completion. So just type the partial directory name and hit the tab to complete the full path.
For more details, check out the GitHub page.
Please be mindful that bd and up tools can only help you to go backward i.e to the parent directory of the current working directory. You can't move forward. If you want to switch to dir10 from dir5, you can't! Instead, you need to use cd command to switch to dir10. These two utilities are meant for quickly moving you to the parent directory!
Method 4: Using Shortcut Tool
This is yet another handy method to switch between different directories quickly and easily. This is somewhat similar to alias command. In this method, we create shortcuts to frequently used directories and use the shortcut name to go to that respective directory without having to type the path. If you're working in deep directory structure and stack of directories, this method will greatly save some time. You can learn how it works in the guide given below.
Method 5: Using CDPATH Environment variable
This method doesn't require any installation. The CDPATH is an environment variable. It is somewhat similar to PATH variable which contains many different paths concatenated using ':' (colon). The main difference between PATH and CDPATH variables is the PATH variable is usable with all commands whereas CDPATH works only for cd command.
I have the following directory structure.
As you see, there are four child directories under a parent directory named ostechnix.
Now add this parent directory to CDPATH using command:
$ export CDPATH=~/ostechnix
You now can instantly cd to the sub-directories of the parent directory (i.e ~/ostechnix in our case) from anywhere in the filesystem.
For instance, currently I am in /var/mail/ location.
To cd into ~/ostechnix/Linux/ directory, we don't have to use the full path of the directory as shown below:
$ cd ~/ostechnix/Linux
Instead, just mention the name of the sub-directory you want to switch to:
$ cd Linux
It will automatically cd to ~/ostechnix/Linux directory instantly.
As you can see in the above output, I didn't use cd <full-path-of-subdir>. Instead, I just used cd <subdir-name> command.
Please note that CDPATH will allow you to quickly navigate to only one child directory of the parent directory set in CDPATH variable. It doesn't much help for navigating a stack of directories (directories inside sub-directories, of course).
To find the values of CDPATH variable, run:
$ echo $CDPATH
Sample output would be:
/home/sk/ostechnix
Set Multiple Values to CDPATH
Similar to PATH variable, we can also set multiple values (more than one directory) to CDPATH separated by colon (:).
$ export CDPATH=.:~/ostechnix:/etc:/var:/opt
Make the Changes Persistent
As you already know, the above command (export) will only keep the values of CDPATH until next reboot. To permanently set the values of CDPATH, just add them to your ~/.bashrc or ~/.bash_profile files.
$ vi ~/.bash_profile
Add the values:
export CDPATH=.:~/ostechnix:/etc:/var:/opt
Hit ESC key and type :wq to save and exit.
Apply the changes using command:
$ source ~/.bash_profile
Clear CDPATH
To clear the values of CDPATH, use export CDPATH=””. Or, simply delete the entire line from ~/.bashrc or ~/.bash_profile files.
Conclusion
In this article, you have learned the different ways to navigate directory stack faster and easier in Linux. As you can see, it's not that difficult to browse a pile of directories faster. Now stop typing "cd ../../.." endlessly by using these tools. If you know any other worth trying tool or method to navigate directories faster, feel free to let us know in the comment section below. I will review and add them in this guide.


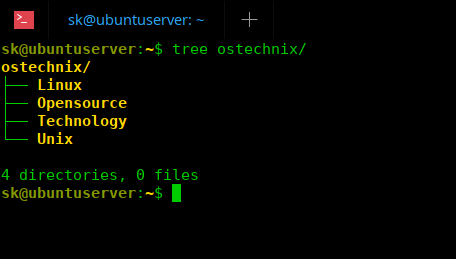
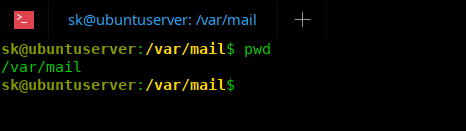
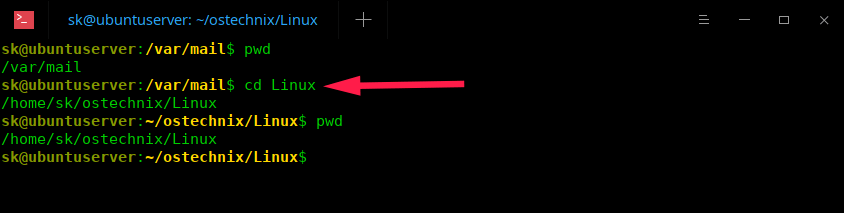
6 comments
Hi there, I have made a script that allows us to easily jump to recently used directories. It can be a good alternative. You can check it out here: https://github.com/imambungo/dirjump
Hi there, I have made a script that allows us to easily jump to specipic directories. You can check it out here : https://github.com/ygpark/dj
I appreciate the article as I am always looking for methods to be more efficient. cd has always been a slow spot and I also was using pushd, pop, dirs -v, aliases, shell variables, …. I had contemplated writing my own system. Fortunately before I got too far, I found both fzf and Fasd. I also wrote a bash method combining Fasd with fzf. I wanted to cry when I found these after considering how much time I have wasted without them.
While fzf is a general fuzzy finder, some fzf bash scripts install key bindings to c that brings up the fuzzy finder to quickly find and change to any directory under the current directory. If you know you are in the root of where you want to go, there is not much that is faster than that. There are other fzf key bindings that will quickly find a file under your current directory and insert it in the command line you are typing.
But, what if you are in root (i.e. too many files) or want to cd to another directory you use frequently or have used recently. For this, there is Fasd. Fasd maintains a database of recent directories and files. It comes with some great scripts with readline completion to allow you to type ‘z ‘ and it gets directly to your recent/frequent directory any place on the system. The tab completion allows you to validate it it taking you where you want to go or switch to another option. Prior to learning how to use z, I prematurely wrote ‘cv’, a 5 line bash function that takes the recent && frequent directories, pipes them through fzf, and cd’s to the one selected.
If you haven’t looked at these and spend any amount of time switching directories, you will want to take a look at these. And you will hate yourself for not solving this issue sooner.
Using bd or up described in this article would still be useful. I plan to use bd soon.
Hi Dave, thank you for your detailed response. I am already aware of fasd tool and came across it while writing this guide. But the development of fasd has been stopped several years ago. So I simply excluded it from the article.
You could also check out z.lua, zoxide and other such tools. Keeps track of your recently visited directories and allows you to jump between them. Incredibly fast way of moving round the file system! https://github.com/ajeetdsouza/zoxide
Zoxide looks good. I will give it a try. Thanks for the heads up.