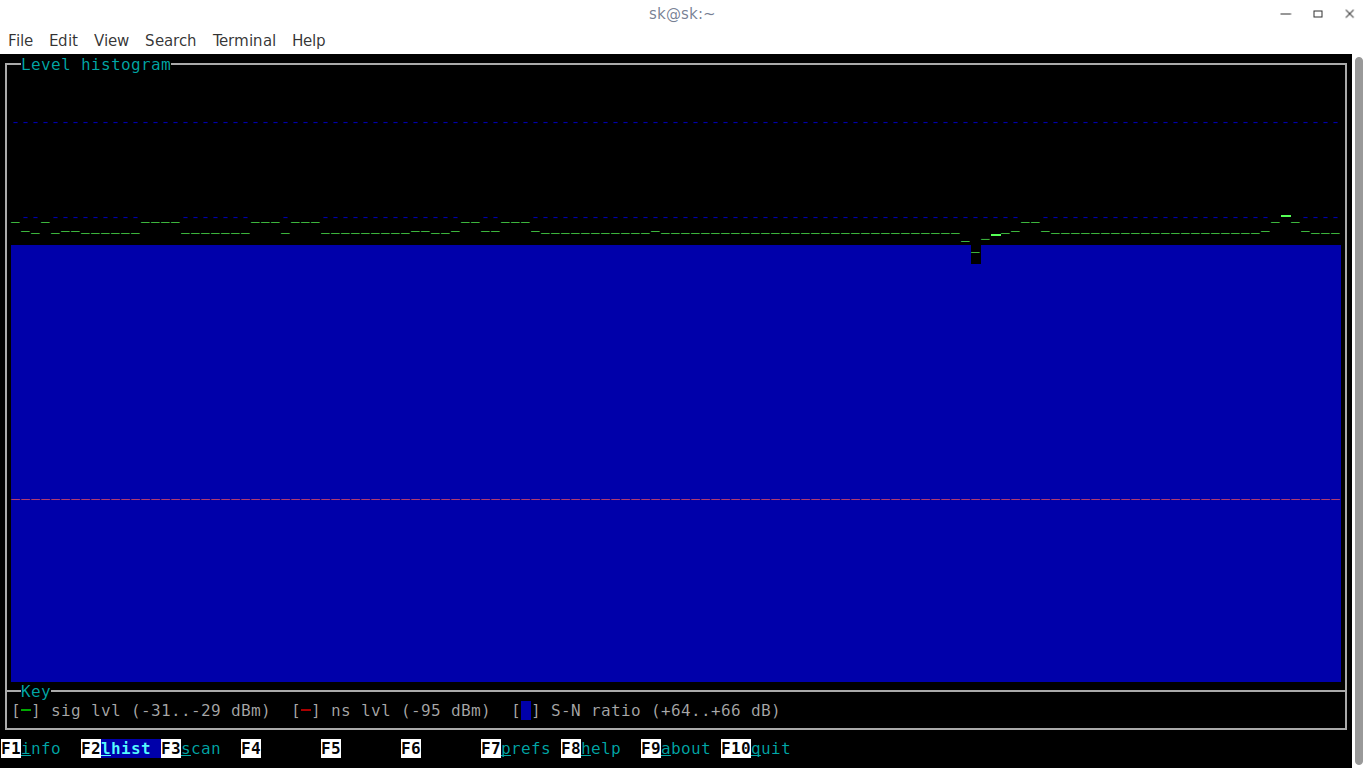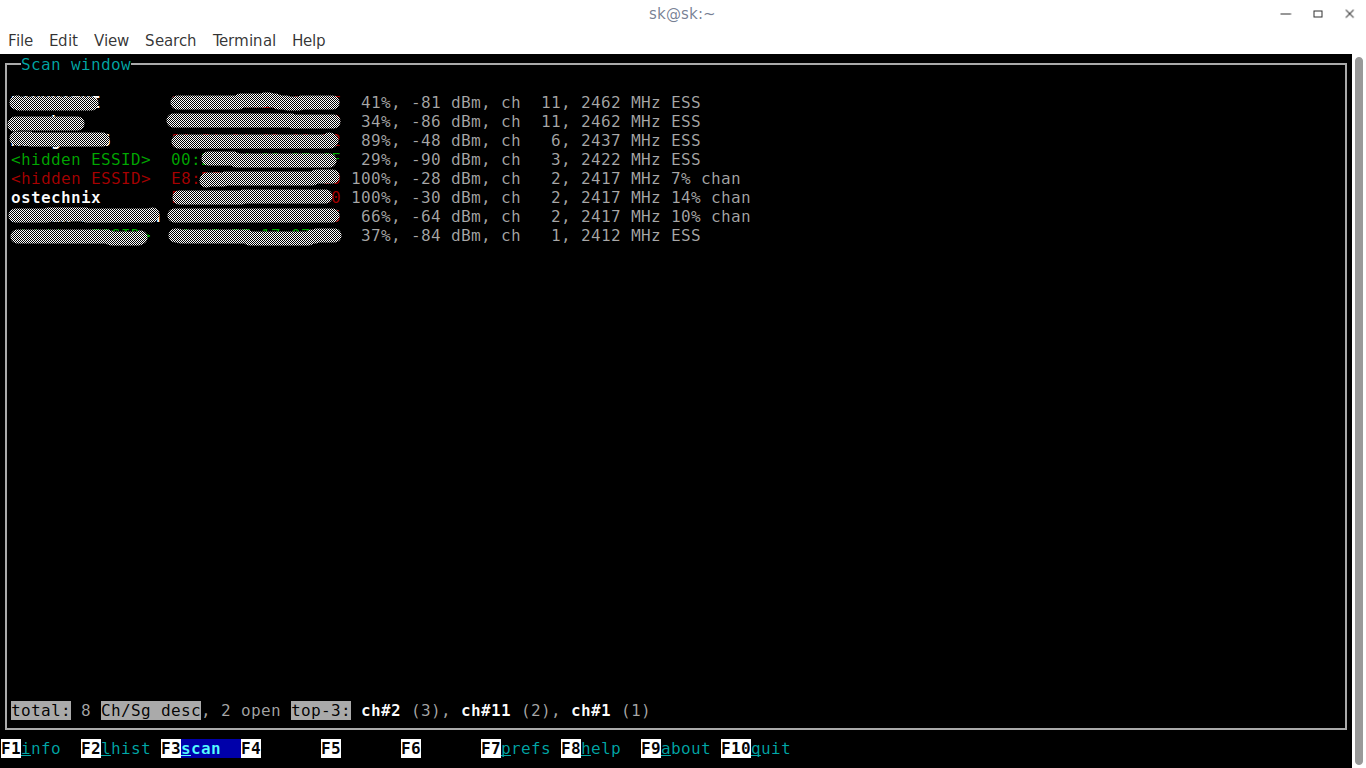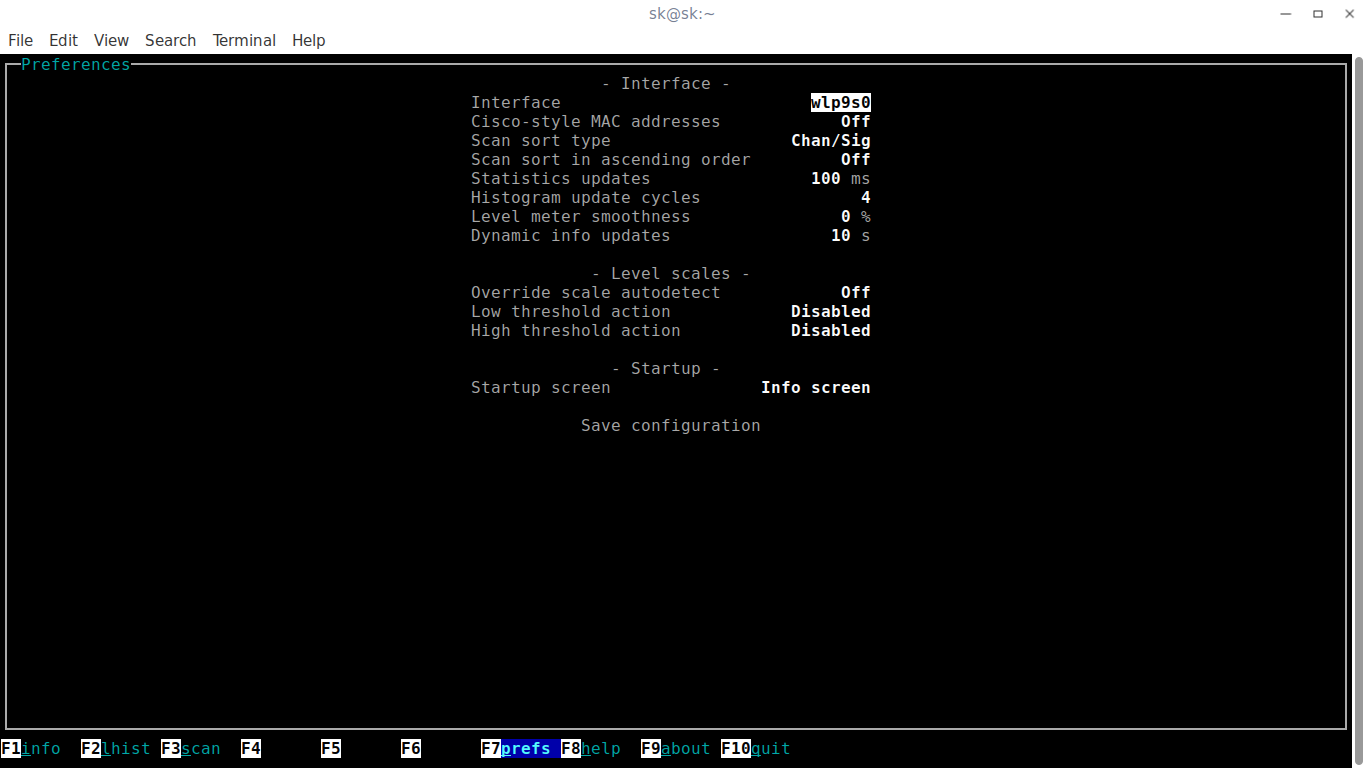Wavemon is a simple wireless network monitor that can be used to monitor your wifi network connection from Terminal in Linux. Wavemon is an ncurses-based monitoring application that can be used to monitor your wireless network's signal and noise levels, packet statistics, device configuration and network parameters etc. It will work with almost all type of wireless devices supported by the Linux kernel. Wavemon is freely distributed under the GPL v3.
Download - Free Guide: "How to Set Up Your Wireless and USB Printer in Linux"
In this short tutorial, we are going to see how to install Wavemon in Linux and how to monitor your wifi connection with Wavemon from Terminal with a few practical examples.
Install Wavemon in Linux
Wavemon is available in DEB based system's default repositories. To install Wavemon in Debian, Ubuntu, and its derivatives, run:
$ sudo apt-get install wavemon
On Arch Linux and its derivatives, run:
$ sudo pacman -S wavemon
On RHEL, CentOS, you need to enable EPEL repository. To do so, run:
$ sudo yum install epel-release
And then, install wavemon using command:
$ sudo yum install wavemon
On Fedora:
$ sudo dnf install wavemon
Monitor WiFi Connection Using Wavemon From Command Line In Linux
Once installed, launch Wavemon by running the following command from Terminal:
$ wavemon
Or,
$ sudo wavemon
This will bring you the Wavemon's main screen. Each function is associated with a specific function key. Just press the associated key to perform the respective function.
As you see above, Wavemon utility displays,
- Wireless interface name,
- Link statistics,
- Signal level,
- Noise level,
- Connection statistics,
- IP address,
- MAC address.
To view the graph of your signal levels, press F2 key.
F3 key will display the list of wireless networks available to your system along with signal strength and the channel details.
F7 key will display the preference details such as wireless interface name, scan type, dynamic updates and more.
F8 key will display the screen. And F9 key will display the wavemon developer details.
To close this utility, hit F10 key.
Don't like Wavemon? There is another easy way to quickly watch your wifi network interface status, run:
$ iwconfig
Resource:
Related read: