Mozilla Firefox is my default web browser for years. I have been using it for my day to day web activities, such as accessing my mails, browsing favorite websites etc. Today, I experienced a strange error while using Firefox. I tried to share one of our guide on Reddit platform and got the following error message.
Network Protocol Error Firefox has experienced a network protocol violation that cannot be repaired. The page you are trying to view cannot be shown because an error in the network protocol was detected. Please contact the website owners to inform them of this problem.
To be honest, I panicked a bit and thought my system might be affected with some kind of malware. LOL! I was wrong! I am using latest Firefox version on my Arch Linux desktop. I opened the same link in Chromium browser. It's working fine! I guessed it is Firefox related error. After Googling a bit, I fixed this issue as described below.
How To Fix "Network Protocol Error" On Mozilla Firefox
This kind of problems occurs mostly because of the browser's cache. If you've encountered these kind of errors, such as "Network Protocol Error" or "Corrupted Content Error", follow any one of these methods.
Method 1:
To fix "Network Protocol Error" or "Corrupted Content Error", you need to reload the webpage while bypassing the cache. To do so, Press Ctrl + F5 or Ctrl + Shift + R keys. It will reload the webpage fresh from the server, not from the Firefox cache. Now the web page should work just fine.
Method 2:
If the method1 doesn't work, please try this method.
Go to Edit -> Preferences. From the Preferences window, navigate to Privacy & Security tab on the left pane. Now clear the Firefox cache by clicking on "Clear Data" option.
Make sure you have checked both "Cookies and Site Data" and "Cached Web Content" options and click "Clear".
Done! Now the cookies and offline content will be removed. Please note that Firefox may sign you out of the logged-in websites. You can re-login to those websites later. Finally, close the Firefox browser and restart your system. Now the webpage will load without any issues.

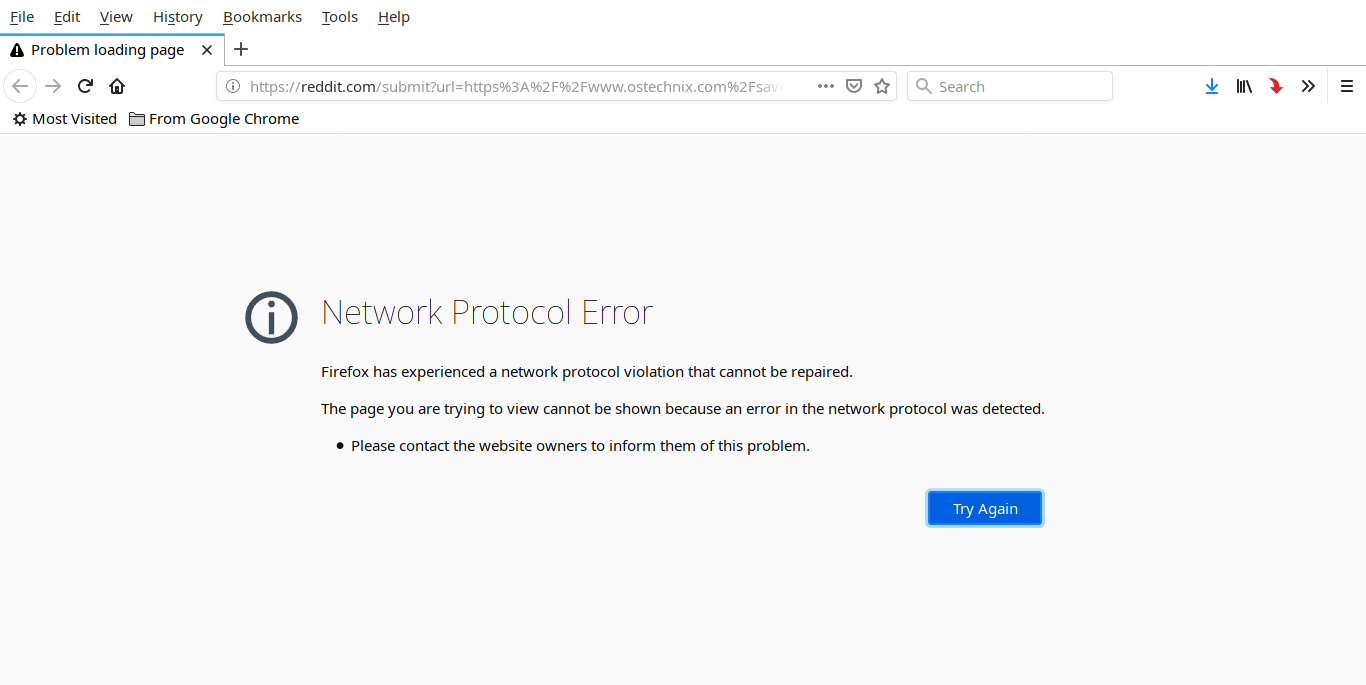
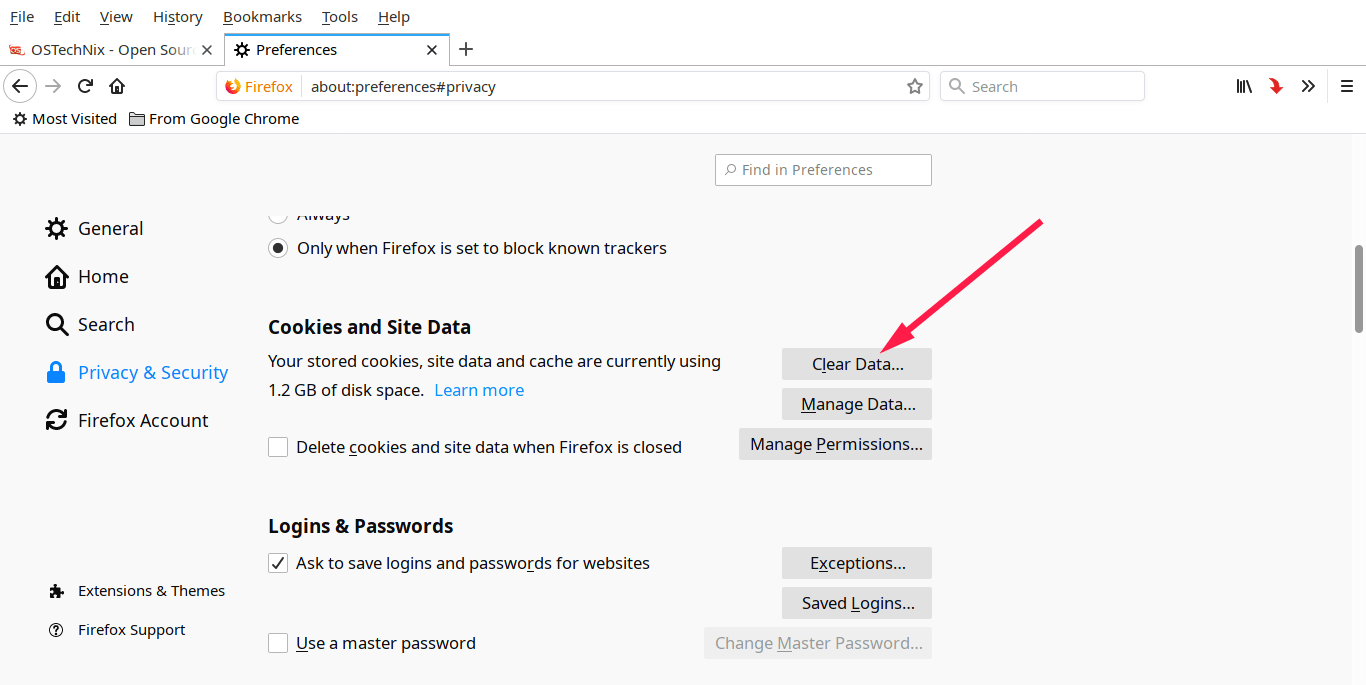
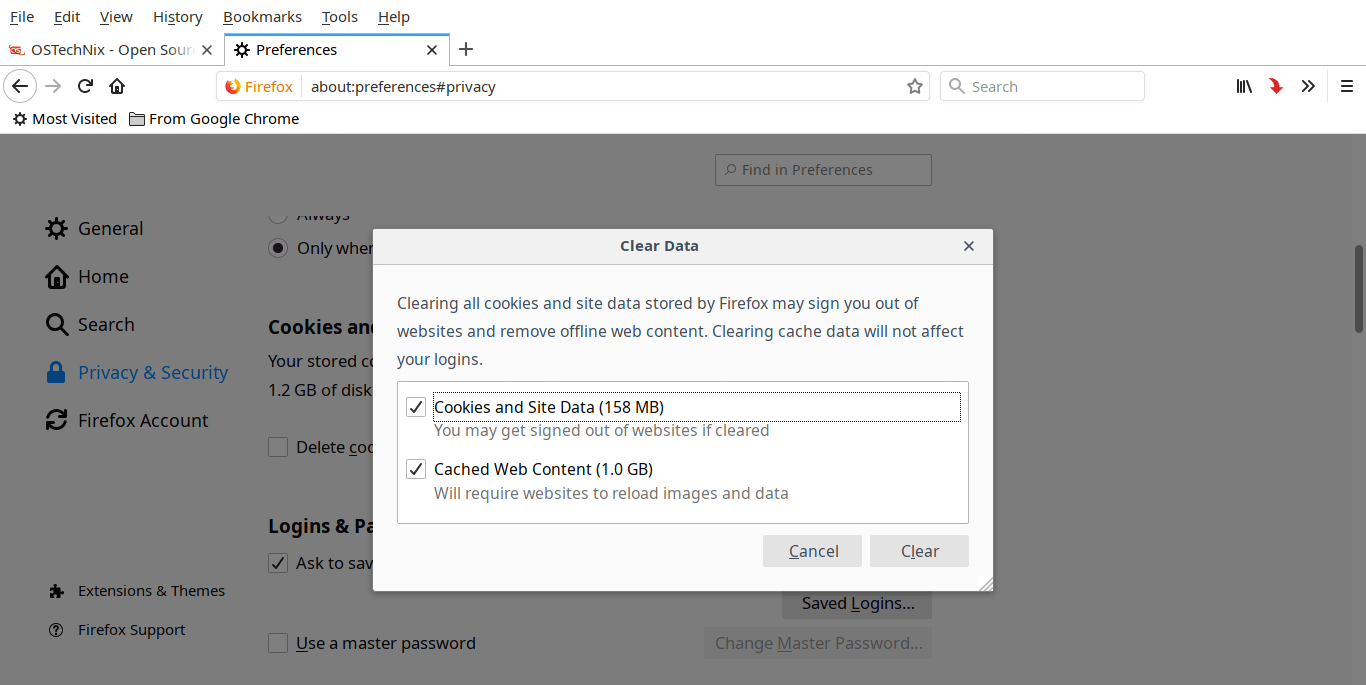
6 comments
Thank you for this fix. But would like to mention, isn’t it: MENU -> Options {rather than Edit -> Preferences, at least on my Firefox} -> Privacy & Security to access those settings?
Glad it helped you. In my Firefox version, it is Edit -> Preferences. I am using latest Firefox version on Arch Linux.
I’ve had little problem simply clicking on the “reload” button in the message screen. It IS, however, curious that this problem began to appear regularly just after (like the day after…) I installed a recent Firefox update.
SIMPLY PRESS CTRL + F5
Awesome! Ctrl+Shift+R worked for me. thanks 🙂
Facing same problem after trying all procedure. From yesterday night I didn’t open my email and console. Can anyone help me?