The other day I witnessed that my hard drive is running out of space. I opened the file manager (I am using Caja file manager right now), and examined the files and folders in my hard drive. I already know how to find the size of directories from command line. So, I could easily identify which files/folders are consuming more space and delete some of them which are no longer necessary to free up the disk space. However, I have no idea how much space an installed application would consume. If you ever wondered how to find the installed applications with disk space consumed by them, read on.
Table of Contents
Find Installed Applications With Installed Size In Linux
There might be many ways to do this, but I prefer the following three methods.
1. Find installed applications with size using Synaptic package manager
In Ubuntu and its derivatives, we can easily find it using Synaptic package manager. If your system don't have synaptic, install it as shown below.
$ sudo apt-get install synaptic
Once installed, go to Settings -> Preferences and click on "Columns and Fonts" tab. Then, check the column boxes named "Size" and "Download size".
After enabling those columns, go back to the main screen of Synaptic, and click on Status tab on the left and choose "Installed" option. You will there see the installed applications along with their size.
2. Find installed applications with size from command line
On Debian, Ubuntu, Linux Mint:
$ sudo dpkg-query -Wf '${Installed-size}\t${Package}\n' | column -tSample output:
140 xserver-xorg-video-siliconmotion 98 xserver-xorg-video-sisusb 87 xserver-xorg-video-tdfx 161 xserver-xorg-video-trident 50 xserver-xorg-video-vesa . . . 157 zeitgeist-datahub 350 zenity 1716 zenity-common 573 zip 157 zlib1g
On RHEL, CentOS, Fedora, run:
$ sudo rpm -qa --queryformat '%10{size} - %-25{name} \t %{version}\n' | sort -nHere, the “%10{size}” parameter indicates that the size should be aligned right and padded by 10 characters. The “%-25{name}” sets the package name to be aligned left and padded to 25 characters. Finally, "sort" command will sort the result line as per the specified numeric value (-n).
Sample output:
This command will display the installed packages by size. Largest packages packages will be displayed last.
0 - basesystem 10.0 0 - filesystem 3.2 0 - gpg-pubkey 352c64e5 0 - gpg-pubkey f4a80eb5 0 - libreport-filesystem 2.1.11 180 - selinux-policy 3.13.1 599 - rootfiles 8.1 . . . 120273417 - glibc-common 2.17 132737027 - kernel 3.10.0 132756803 - kernel 3.10.0 142671431 - kernel 3.10.0 142686493 - kernel 3.10.0
3. Find installed applications with size using Pacgraph
Pacgraph visualizes the installed applications in a pretty graph. It was originally developed for Arch Linux and its derivatives. Now, it is ported to other distros as well.
To install it in Arch Linux and its derivatives, run:
$ sudo pacman -S pacgraph
On Ubuntu 16.04:
$ sudo apt-get install pacgraph
Well, we have installed pacgraph. Let us now see how to find the installed applications withe disk space consumed by them using command:
$ sudo pacgraph -c
Sample output:
Here is the sample output from my Arch Linux desktop. The largest packages will be shown first.
Autodetected Arch. Loading package info warning: ttf-font found in ['ttf-dejavu-ib', 'ttf-liberation-ib', 'ttf-oxygen'], assuming ttf-dejavu-ib Total size: 6968MB 563MB qt5-examples 541MB libreoffice-fresh 337MB virtualbox 206MB go-tools . . . 27648B which 27648B acpi 24576B caja-open-terminal 5120B systemd-sysvcompat
If your system has graphical DE, you can easily display the graph of all installed packages by running:
$ pacgraph-tk
That's it. You know now how to find the currently installed applications along with the disk space consumed by them in Linux. This can be useful when you want to get rid of unwanted applications in your system to free up some space.
Resource:

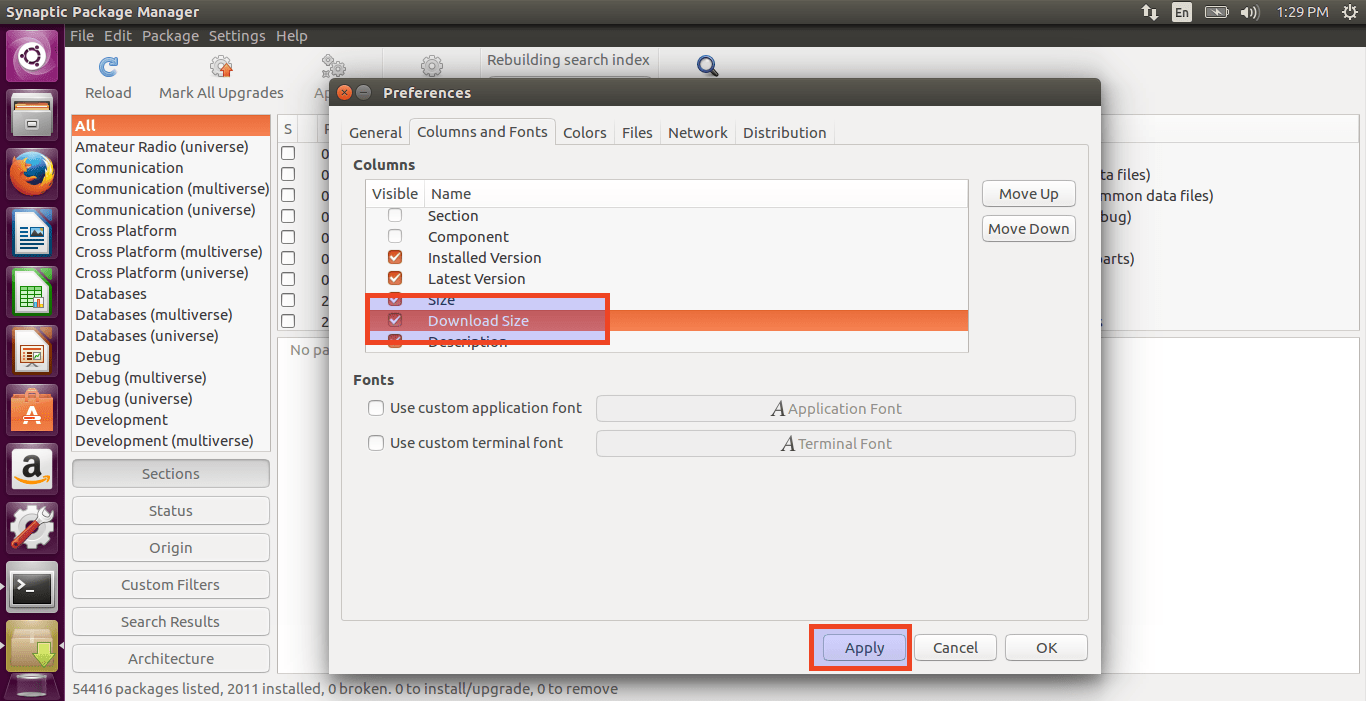
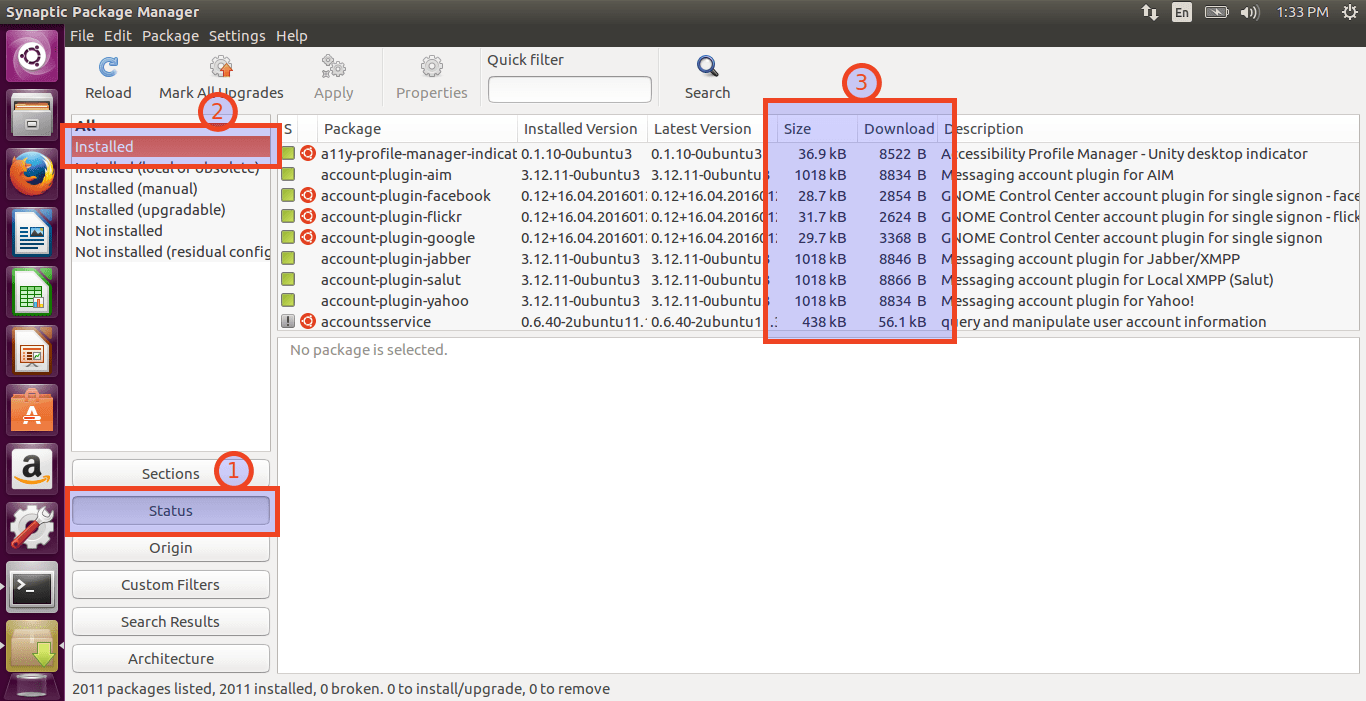
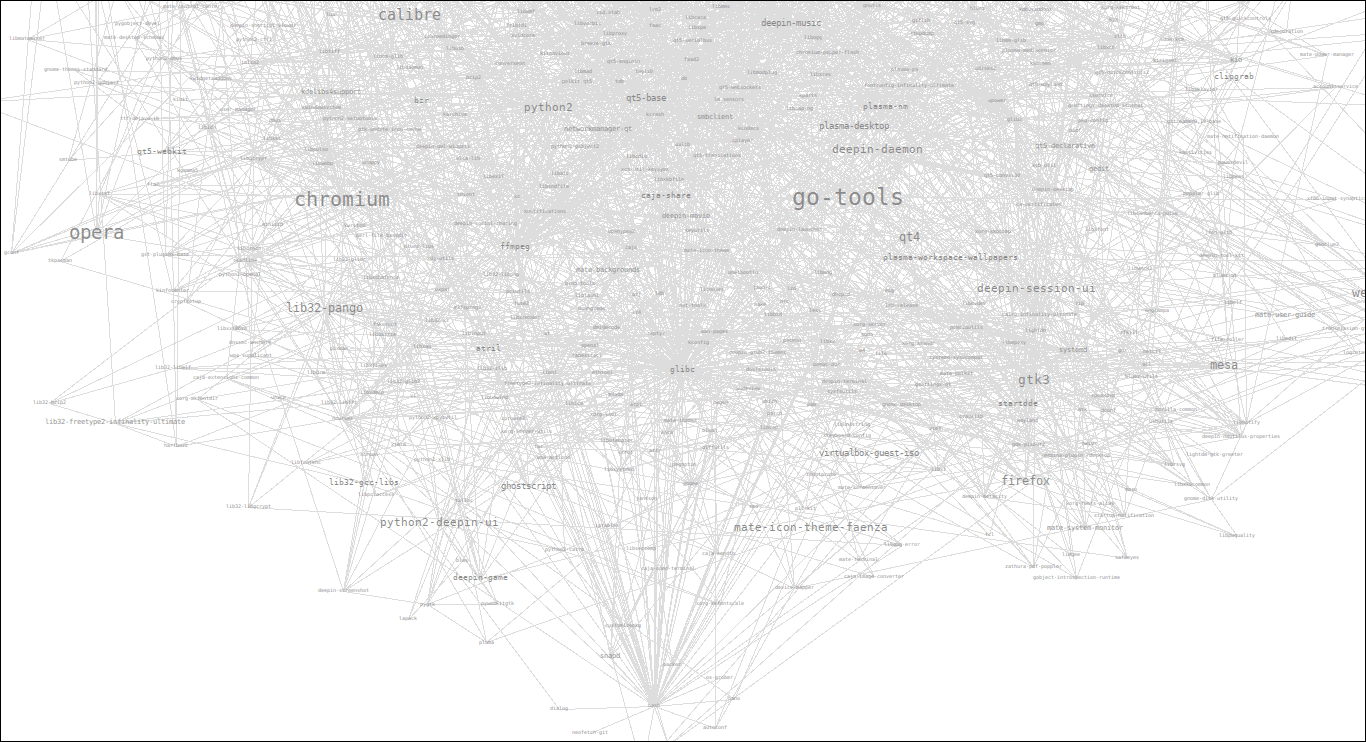
5 comments
Ubuntu and it’s derivatives? Debian and it’s derivatives you mean!
I meant Ubuntu and derivatives like Linux Mint. Sorry for the confusion. I corrected it now.
`sudo apt-get install pacgraph` does not work on Ubuntu 14.04
I checked it in Ubuntu 16.04. It is working! May be you should try Ubuntu 16.04 LTS. I have now updated the same in this guide.
I don’t have that version installed – maybe in future.