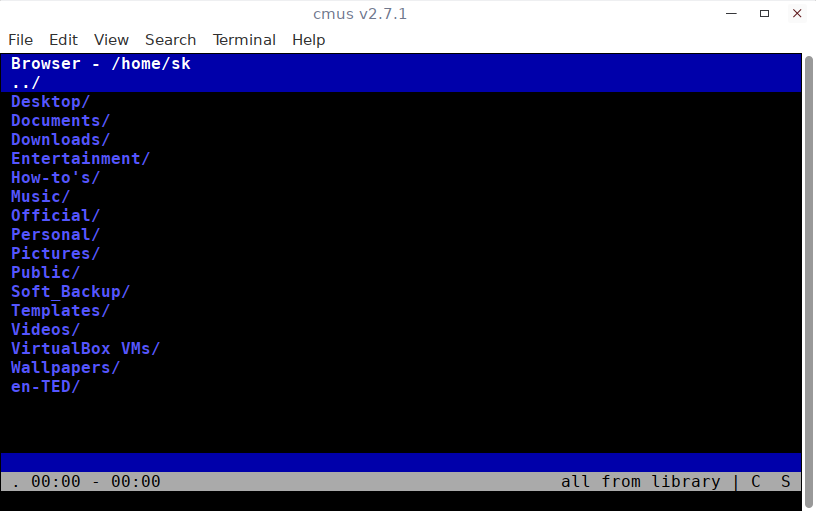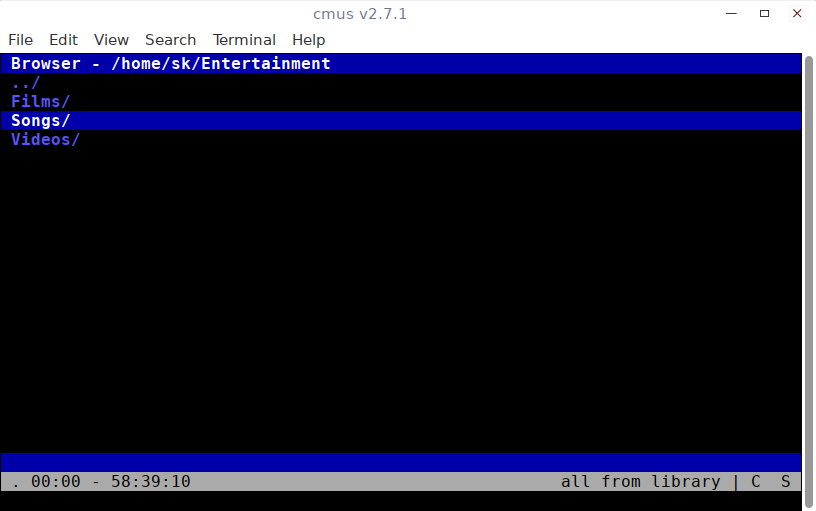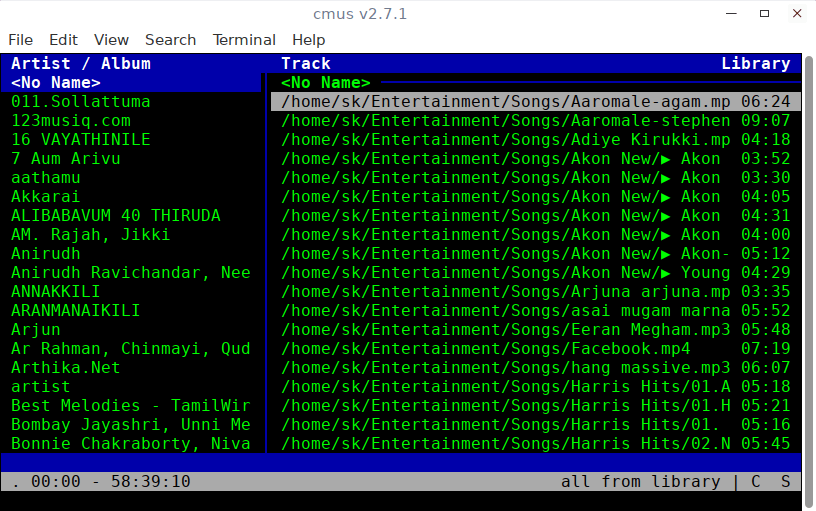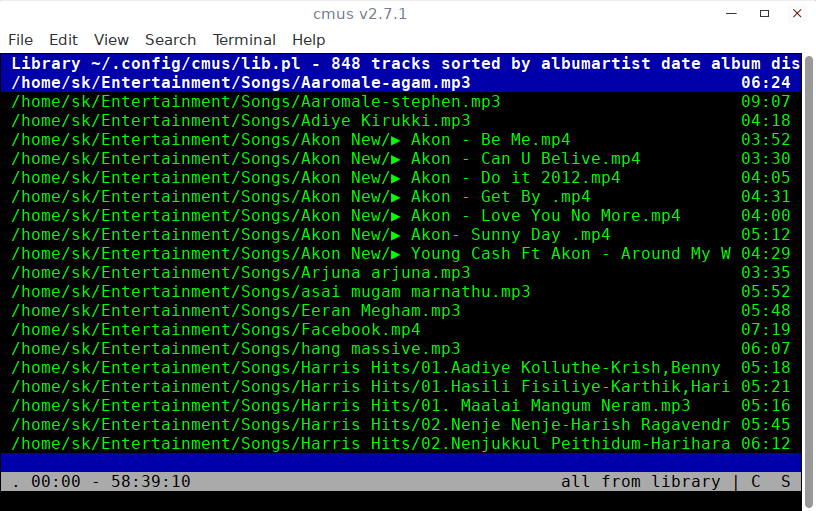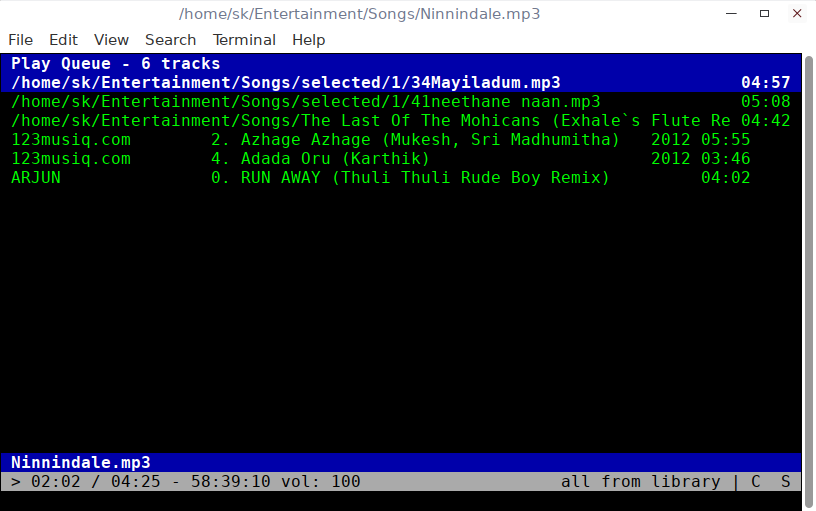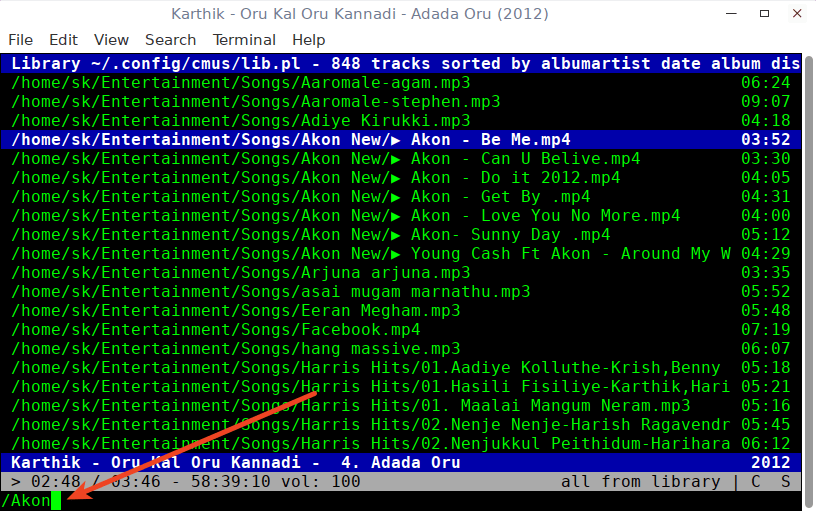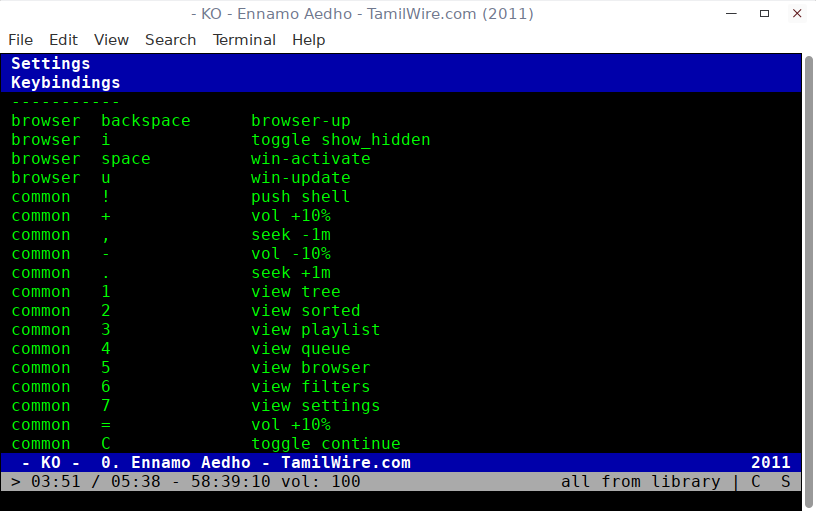There are many GUI-based popular media players available, such as VLC, SMPlayer (A graphical front-end for Mplayer). But console-based players are only a few. Cmus (C* MUsic Player) is one among them. It is a small, fast and powerful console music player that plays audio files from Terminal in Unix-like operating systems. Unlike other graphical music players, Cmus can start and play music files instantly, even if there are thousands of audio files. It supports most audio formats, including Ogg Vorbis, MP3, FLAC, Opus, Musepack, WavPack, WAV, AAC, MP4, audio CD, WMA, APE, MKA, TTA, SHN, and libmodplug. Cmus will work on almost all modern GNU/Linux operating systems.
Table of Contents
Features
The notable features of Cmus are,
- Gapless playback,
- ReplayGain support,
- MP3 and Ogg streaming,
- live filtering,
- instant startup,
- customizable key-bindings,
- vi-style default key-bindings,
- and more.
In this guide, we will see how to install and use Cmus console player in GNU/Linux.
Install Cmus
Cmus is available in the default repositories of most Linux distros. So, installing Cmus is not a big deal.
On Arch Linux and its derivatives, you can install it using command:
$ sudo pacman -S cmus
On Fedora:
$ sudo yum install cmus
Or,
$ sudo dnf install cmus
On Debian, Ubuntu, Linux Mint:
$ sudo apt-get install cmus
On SUSE/openSUSE:
First enable PackMan repository as described in this link.
And then, install it using command:
$ sudo zypper in cmus
Just in case if Cmus is not available on the default repositories, you can compile and install it using Linuxbrew. To install Linuxbrew on your Linux system, refer the following guide.
After installing Linuxbrew, run the following command to install cmus.
$ brew install cmus
How to use Cmus console music player
We are going to see how to use Cmus in the following chapters.
Launch Cmus
You can launch Cmus by typing the following command from the Terminal:
$ cmus
When you first launch Cmus, it will open to the album/artist view as shown below.
As you see above, there are no media files. We need to manually add them.
Adding music files to Cmus
Press '5' (Number five) to switch to the file-browser view.
Use following keys to navigate to where you have audio files stored.
- UP and DOWN arrow keys - to move up and down. Alternatively, you can use 'k' and 'j' keys to move up and down.
- ENTER key - To enter in to a directory or play a selected audio track
- BACKSPACE key - to go back.
Highlight the file or folders that contains the audio files and press 'a' to add audio files to library.
Once you have added the audio files from one folder, the cursor will move to the next folder automatically. If you have audio files in that folder, just press 'a' to add them to the music library, else use arrow keys to move back and forth to search and add files.
Now, we have added the audio files. Let us go ahead and play them.
Playing Audio FIles
Once you have added all music files, press 1 (Number one) to view the library. The music library should look like below.
As you have seen in the above screenshot, artist/albums are sorted in alphabetical order on the left side, and audio files are on the right side.
To switch to simple library-view, press '2' (Number two). It will only display the audio tracks in alphabetical order.
You can use the up and down arrow keys to select a track you'd like to hear, and press Enter to play it.
To pause or resume a song, press "c". Use 'right' and 'left' keys to seek by 10 seconds and press '<' and '>' keys to seek by 1 minute. To increase or decrease volume, use '-' and '=' keys.
Here is Cmus player in action.
Here is list of keyboard shortcut keys to use Cmus.
- v - stop playback
- b - next track
- z - previous track
- c - pause/resume playback
- s - toggle shuffle
- x - restart track
- - - reduce the volume by 10%
- = - increase the volume by 10%
- q - Close Cmus
Manage Queue
Let us say you're listening a song and you want to select which song should play next, without interrupting the currently playing song. That's easy! Simply go to the any song you'd like to play and press 'e'. The selected song will start play once the current song is finished. You can view and edit the queue at any time by pressing '4' (Number four).
You can also change the order of the tracks with the 'p' and 'P' keys.
To remove a track from the queue, press shift-D.
Search tracks
To search a specific track type slash (/) followed by the search string and press ENTER to select the particular track. For example to search for a song named "Akon", type - /Akon. Press 'N' and 'n' to move up and down if there are more songs with same search term.
Customize Cmus
You can tweak Cmus as per your liking. You can customize Cmus, like changing the way tracks are displayed, enabling replay gain support or changing the keybindings.
To view current settings/keybindings, press '7' (Number seven). You should see the following screen.
To change a setting or keybind, just select it using up and down keys and press enter. This will put the command for the current setting in the command now (bottom left of your screen), which you can edit to put in a new value/key as you wish.
To quit Cmus, enter 'q'.
That's all for now folks. I have covered only the basic usage of Cmus. There are more features and commands which are not covered in this guide. For more details, I suggest you to refer the Cmus website given at the end of this article or refer the man pages.
$ man cmus
Resources:
Thanks for stopping by!
Help us to help you:
- Subscribe to our Email Newsletter : Sign Up Now
- Support OSTechNix : Donate Via PayPal
- Download free E-Books and Videos : OSTechNix on TradePub
- Connect with us: Reddit | Facebook | Twitter | LinkedIn | RSS feeds
Have a Good day!!